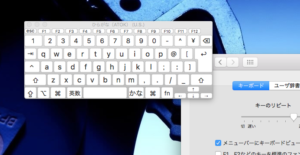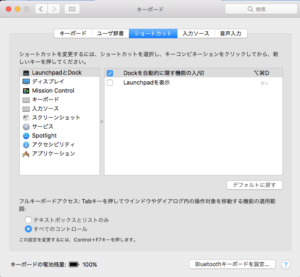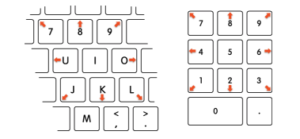OSのアクセシビリティ機能・Mac OSの場合
Mac OSに標準搭載のアクセシビリティ機能
Mac OS 9まではコントロールパネル内の「イージーアクセス」と「クロスビュー」で、Mac OS X以降はこれらが集約され、「ユニバーサルアクセス」または「アクセシビリティ」の中でアクセシビリティ機能が設定できるようになっている。
また、iPhoneやiPad、AppleWatchなどにもアクセシビリティ機能は標準搭載されている。
キーボードが打ちにくい場合
複合キー
ShiftキーやControlキーなどの装飾キーと他のキーを同時に押さえることが困難な人のための機能で、Windowsの固定キーと同じ役割をするものである。
スローキー
キーボード入力時に誤入力がある人のための機能でWindowsのフィルターキーと同じ役割をするものである。
キーボードを押せない場合
キーボードビューア
麻痺などによりキーに手が届かない、キーを押せない場合がある。この場合にはモニター上に「キーボードビューア」を表示してキー入力を行う。
Windowsでは「スクリーンキーボード」と呼んでいるものであるが、機能は少し異なる。キーボードビューアの上にポインタを移動し、選択したいキーの上でクリックするとそのキーが入力されるという機能があるが、Windows上にある「自動入力」「スキャン入力」の機能は無い。なお、キーボードビューアは「アクセシビリティ」や「ユニバーサルアクセス」の中ではなく、メニューバーの切り替えメニューの中にある。
マウスが使いにくい場合
「システム環境設定」のマウス設定で、マウス速度、ダブルクリックの間隔(速さ)を、Windowsと同様に調整することができる。また、Windowsでの「ボタンの構成」の変更と同様に、副ボタンの位置を左右切り替えることができる。なお、Mac OS Xでは、Windowsのようなクリックロック機能はないが、トラックパッドの操作において、トラックパッドの設定で、1本指の操作でドラッグ及びドラッグの維持ができるように設定することができる。
マウスを使えない場合
フルキーボードアクセスとキーボードショートカット
フルキーボードアクセス機能を設定しておけば、Windowsのキーボードナビゲーション同様、マウスなしで操作することができる。TABきーを押していくことで、ウインドウ上の入力フォームに移動することができ、なおかつキーボードショートカットを使うことでコピーアンドペーストやファイルの保存、印刷などの操作をマウスを全く使うことなく使うことができる。
マウスキー
Windowsのマウスキーと基本的には同じであるが、テンキーを用いてマウス操作を可能にする。「12346789」のきーでマウスを操作し、「5」のキーでクリックできる。「5」を2回押せばダブルクリックになる。
また、「0」のキーを押すと、ドラッグ操作を開始し、「.」のキーでドロップすることができる。
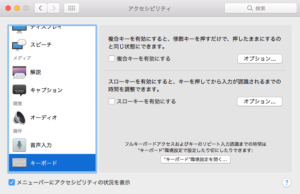
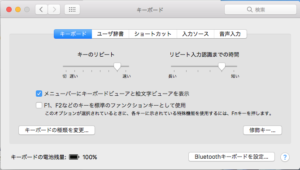
-300x169.png)